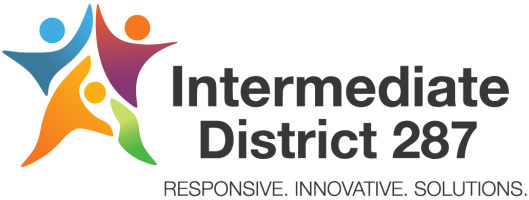
Log in to Intermediate District 287
Log in using your account on:
Is this your first time here?
If you are a 287 employee and need an account set up, please log in with your regular district username and password and one will be created automatically. If you need help please email the Helpdesk.
If you’re new here or creating an account for the Save Your License courses you'll need to create an account for yourself. Each of the individual courses may also have a one-time "enrollment key", which you won't need until later. Here are the steps:
- Fill out the New Account form with your details.
- An email will be immediately sent to your email address.
- Read your email, and click on the web link it contains.
- Your account will be confirmed and you will be logged in.
- Now, select the course you want to participate in.
- If you are prompted for an "enrollment key" - use the one that your teacher has given you. This will "enroll" you in the course.
- You can now access the full course. From now on you will only need to enter your personal username and password (in the form on this page) to log in and access any course you have enrolled in.
For any non-287 users please email Jon Fila with any issues.